I put the DVD into a drive (actually, I am
using an ISO that I attached to the virtual machine) and right-clicked on the
drive in My Computer and clicked “Install
or run program from your media” SQL Server Setup
installs the following software components required by the product:
.NET Framework 3.5 SP1
SQL Server Native Client
SQL Server Setup support files
SQL Server Native Client
SQL Server Setup support files
1. The first thing that happens when you launch the installation of SQL Server 2008 R2 is it checks for the proper framework. if it is not installed, it will install it for you. In my case, it adds ".NET Framework 3.5 SP1".
going to select New Installation or Add Features to an existing installation.
it will look something like this..
4. Enter your product key then click Next5. Accept the license agreement click Next
6. On the Setup Support Files click Install
7. On the Setup Support Rules screen, you can see that I have a couple warnings
The .NET warning is that I do not have Internet access on this computer. Not a problem so I am
just moving on.
The Firewall warning will be ignored as well. I will go back and modify the firewall later.I will
just click Next and move on
8.On the Feature selection, I am going to Turn on few options.. Click Next
9. On the Installation Rules you can click "Show Details" if you like then just click Next
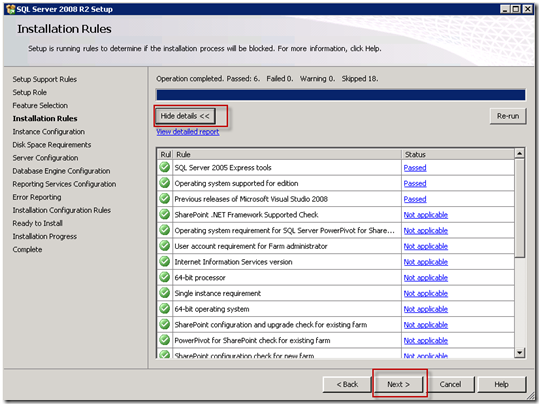
10. Next is the Instance configuration…
11. Leave default settings and press Next..
We are going to use the same account for all of our services. just click on the Use the same account for all SQL server Services button to bring up a small dialog box. In the Account Name field select NT Authority\SYSTEM then click OK
We will keep the defaults for Collation so just click Next
On the Database engine configuration Page we have much to do…
You have to specify SQL Server administrators. In my case, I clicked “Add Current User” which added esxstuff\Administrator. I also clicked Add to add Woodgrovebank\Domain admins and Woodgrovebank\SQL2008R2Service which is a user account I created for SQL Server. I am not initially using this account but I want to go ahead and make it an administrator.
13. Just click Next and Select In the Reporting Services configuration, I will leave Install the native
mode default configuration and then click Next
Then Click Next
Almost done. You can show the details on the Installation Configuration Rules if you like all applicable tests should be passed so just click Next
Then just let it chug for about 20 mins or so (depending on performance of your machine it could be longer)













No comments:
Post a Comment