Note: Make sure vCenter 4 Server and vSphere client is installed and successfully running before trying to install Update Manager
vCenter Server and Update Manager require databases to store and organize server data. VMware recommends using separate databases for vCenter Server and Update Manager. For small deployments, a separate database for Update Manager might not be necessary, but is recommended.
Please follow the steps to install vcenter server 4.1. Installing VMware vCenter 4.1
1. vCenter Update Manager is on the second DVD of the vSphere suite. Once you insert the DVD it should autostart and present you with the vCenter Installer screen. Click on
vCenter Update Manager
2. Select the language you wish to use. In this case we’ll be using English (United States). Click
OK.
3. The installation wizard begins. Click Next.
4. Select “I agree to the terms in the license agreement” and click
Next.
5. Enter in the
IP address,
HTTP Port,
username and
password of the
vCenter server. If your HTTP port is different than the default port 80, enter in the correct port. There is no need to enter the username in the format of domain\username, as it will automatically use the domain membership of the server. Click Next.
6. Update Manager requires a database to store update information. You can either install a new Microsoft SQL Server 2005 Express instance, or use an existing supported database. I’ll select “Use an existing supported database” and select “VMware VirtualCenter (MS SQL) for the DSN name. Even though it uses the same instance a new database will be created. Click
Next.
Please follow the steps to configure database for vcenter and Update Manager
How to Configure SQL Server for vCenter Server 4.1
7. As we are using Windows Authentication for SQL we don’t need to enter anything at this screen. However if you are using SQL authentication, you can enter the username and password here: Click
Next.
8. Select the correct vCenter Server IP address from the drop down menu. Check that the SOAP, Web and SSL ports don’t conflict with anything else on the server, if they do feel free to change them from the defaults. Take a screen shot or document these ports, as they will come in handy later. If you are accessing the internet via a proxy server, tick “Yes, I have Internet connection and I want to configure proxy settings now.” As we are accessing the internet directly and have no need to change any ports, we’ll click
Next.
9. Choose which folder you would like to install Update Manager into and select which folder you would like to configure to hold the patch repository. Ensure you have enough free space on the patch repository drive. If you need would like to select a different folder for either option, click the Change button. We will use the default. Click
Next.
10. Now you are ready to begin the actual installation. Click
Install.


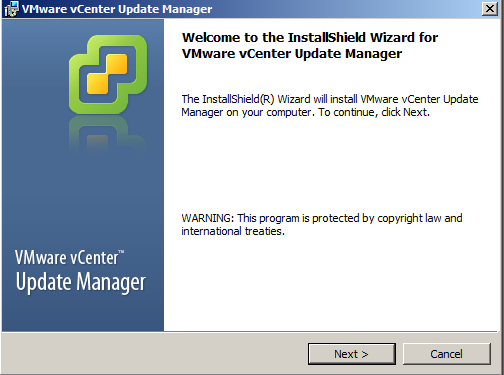



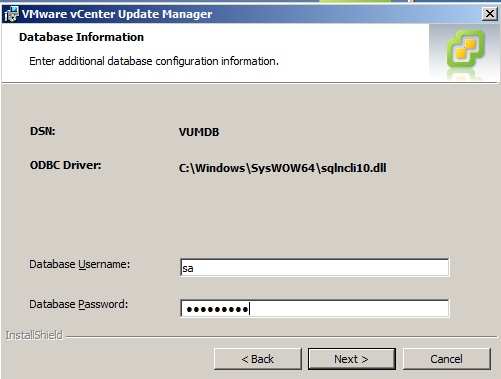


No comments:
Post a Comment