vCenter Server and Update Manager require databases to store and organize server data. VMware recommends using separate databases for vCenter Server and Update Manager. For small deployments, a separate database for Update Manager might not be necessary, but is recommended.
Please follow the steps to install vcenter server 4.1. Installing VMware vCenter 4.1
2. Click on vCenter Converter
3. Select the language you wish to use. In this case we’ll be using English (United States). Click OK.
4. The installation wizard begins. Click Next.
5. Click Next.
6. Accept license Agreement Click Next
9. Accept SSL Certification and click Yes
10. Check that the SOAP and Web ports don’t conflict with anything else on the server, if they do feel free to change them from the defaults. Take a screen shot or document these ports, as they will come in handy later. Click Next.
11. This screen selects how this vCenter converter machine will be identified on the network. The options are to either use the FQDN or IP address. Select FQDN, though ensure that your DNS is working correctly. Click Next.
12. Now you are ready to begin the actual installation. Click Install.

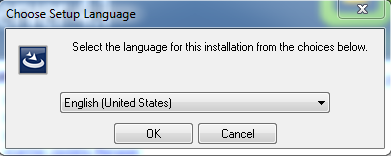









No comments:
Post a Comment