vCenter Server 4.1 does not support 32-bit host operating systems. For more information, see the Operating System Compatibility for vSphere Client, vCenter Server, and VMware vCenter Update Manager section of thevSphere Compatibility Matrix.
Windows XP Pro SP2 (SP2 required, 64-bit)Windows Server 2003 (SP1 required, 64-bit)
Windows Server 2008 (64-bit)
Windows Server 2008 R2 (64-bit)
1. Inserting DVD 2 of the vSphere suite will present you with an autostart installation menu, displayed below. Ckuck vCenter Server.
2. Click on vCenter Server
6. At the database options screen, we have two options. The first option is to install a Microsoft SQL Server 2008 Express instance. This option will suite organizations with a maximum of 5 or fewer hosts and 50 or fewer virtual machines. Some other constraints of Microsoft SQL 2008 Express is a maximum database size of 4GB, only 1GB of memory usuable and lasly only one CPU usuable. The good news is that you can start with SQL 2008 Express and later upgrade to the full blown SQL 2008.
3. Select the language you wish to use. In this case we’ll be using English (United States). Click OK.
4. The installation wizard begins. Click Next.
5. Select “I agree to the terms in the license agreement” and click Next.
5. Enter in your User Name, Organization Name and License Key for vCenter. If you don’t enter in the license key now for vCenter, it will be installed in evaluation mode and will run, fully functional for 60 days. You can enter in the license key before the evaluation period has expired. In this case, we’ll be running in evaluation mode, so we won’t be entering any license key here. Click Next.
4. The installation wizard begins. Click Next.
5. Enter in your User Name, Organization Name and License Key for vCenter. If you don’t enter in the license key now for vCenter, it will be installed in evaluation mode and will run, fully functional for 60 days. You can enter in the license key before the evaluation period has expired. In this case, we’ll be running in evaluation mode, so we won’t be entering any license key here. Click Next.
Microsoft SQL server Database Support:
Microsoft SQL Server 2005 Express (Note: Microsoft SQL Server 2005 Express is intended for use with small deployments of up to 5 hosts and/or 50 virtual machines)
Microsoft SQL Server 2005 Standard edition (SP1, SP2, SP3)
Microsoft SQL Server 2005 Standard edition (SP2, SP3) 64 bit
Microsoft SQL Server 2005 Enterprise edition (SP1, SP2, SP3)
Microsoft SQL Server 2005 Enterprise edition (SP2, SP3) 64 bit
Microsoft SQL Server 2008 Standard Edition
Microsoft SQL Server 2008 Standard Edition 64 bit
Microsoft SQL Server 2008 Enterprise Edition
Microsoft SQL Server 2008 Enterprise Edition 64 bit
Microsoft SQL Server 2005 Express (Note: Microsoft SQL Server 2005 Express is intended for use with small deployments of up to 5 hosts and/or 50 virtual machines)
Microsoft SQL Server 2005 Standard edition (SP1, SP2, SP3)
Microsoft SQL Server 2005 Standard edition (SP2, SP3) 64 bit
Microsoft SQL Server 2005 Enterprise edition (SP1, SP2, SP3)
Microsoft SQL Server 2005 Enterprise edition (SP2, SP3) 64 bit
Microsoft SQL Server 2008 Standard Edition
Microsoft SQL Server 2008 Standard Edition 64 bit
Microsoft SQL Server 2008 Enterprise Edition
Microsoft SQL Server 2008 Enterprise Edition 64 bit
6.1.2. Select Existing Supported database. Data Source Name (DSN) : VCDB
Here my vcenter database is VCDB
Please follow the steps to configure database for vcenter and Update Manager
How to Configure SQL Server for vCenter Server 4.1
Please follow the steps to configure database for vcenter and Update Manager
How to Configure SQL Server for vCenter Server 4.1
7. My Database User Name : sa
Password : *****
8. You can specify an account to run the vCenter services or use the default of SYSTEM. We’ll be using the default. Click Next.
As this is our first and only vCenter server, we’ll be installing a standalone server instance. Click Next.
12. Select as per requirement depends upon your environment.
13. Now you are ready to begin the actual installation. Click Install.

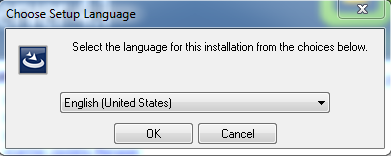










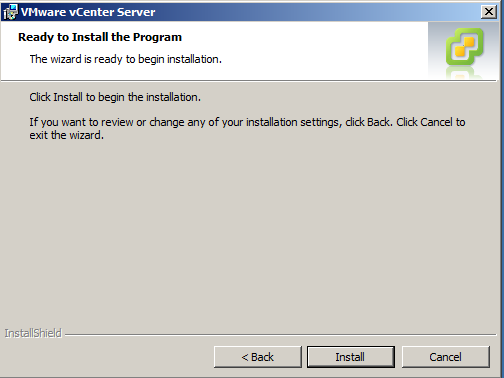
No comments:
Post a Comment